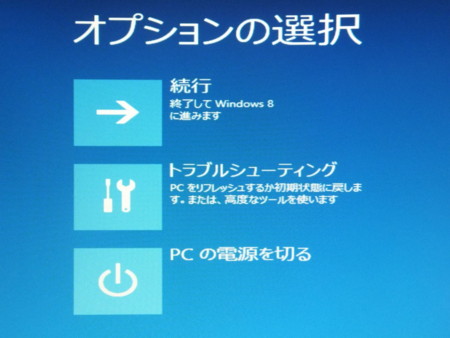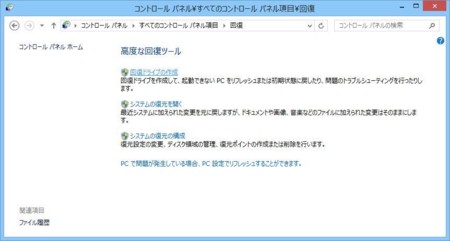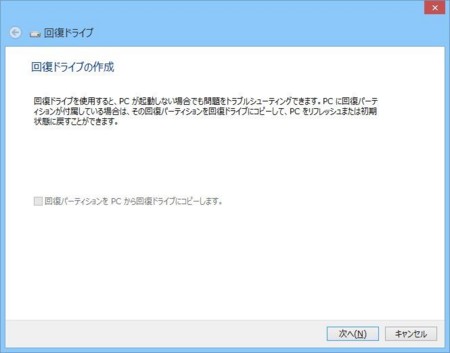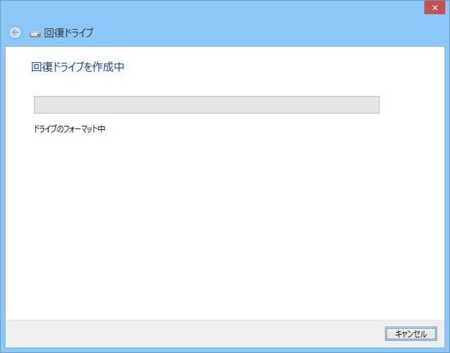回復ドライブ
Windows 8プチテクニック 万一のために「回復ドライブ」を作成する
http://news.infoseek.co.jp/topics/comp_n_windows2
Windows 8には、システムが深刻なエラーを起こしたときに外付けのHDDやメモリーカードからツールを起動してシステムの状態を調べることが可能な「回復ドライブ」という機能がある。
Windows XPでは回復コンソールと呼ばれ、Vistaや7では「回復オプション」と呼ばれていた機能を発展させたものだ。
万が一、システムに深刻なエラーが発生してしまい、Windows 8が起動しなくなってしまった場合、あらかじめ回復ドライブを作成しておくことで、そこからツールを起動してシステムの不具合をチェックしたり、システムの復元を使って以前の状態に戻したり、システムをリフレッシュしてみたり最悪の場合は、システムを初期状態に戻すといったことが行える。
■回復ドライブはコントロールパネルから作成可能
さて、この回復ドライブは、コントロールパネルから作成することができる。
まずコントロールパネルを開いたら大きいアイコンを選択して「すべてのコントロールパネル項目」を表示させる。
すると後ろのほうに「回復」という項目があるのでそれを呼び出そう。
「高度な回復ツール」という項目名に「回復ドライブの作成」「システムの復元を開く」「システムの復元の構成」という項目が並ぶ。
ここで「回復ドライブの作成」を選択しよう。
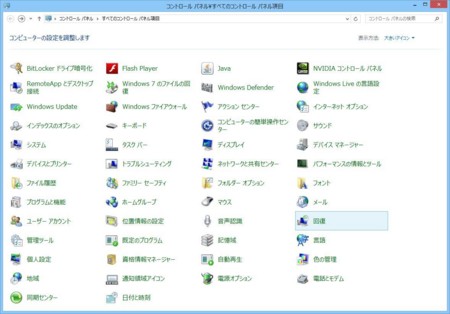
すべてのコントロールパネル項目から回復を選択
ユーザーアカウント制御(UAC)のメッセージが表示されるので「はい」をクリックする。
回復ドライブ作成用のウィザードが呼び出されるので「次へ」をクリックする。
回復ドライブが作成できる外部ストレージの検索が始まる。

UACのメッセージが表示されるので「はい」をクリック
ここで最低256MB以上の容量を持ち、起動可能なストレージとして外付けHDDやUSBメモリーを選ぶ。
なお起動できるかどうかは、BIOSのBoot Sequenceで選択できるストレージや記録メディアである。
メディアの検索が完了すると回復ドライブを作成できるドライブを表示してくれるので、回復ドライブを作成したいストレージを選択したら「次へ」をクリックする。
なお、ここで選択したストレージのデータは消去されてしまうので、消去されても良いストレージを選択すること。
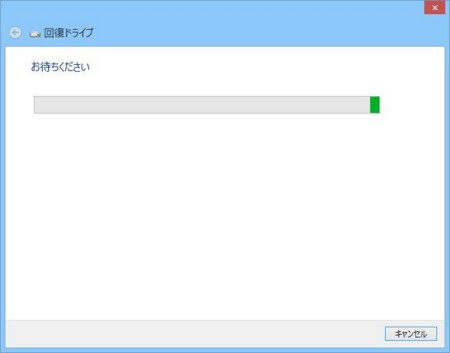
検索が完了すると回復ドライブを作成できるドライブを表示してくれる。
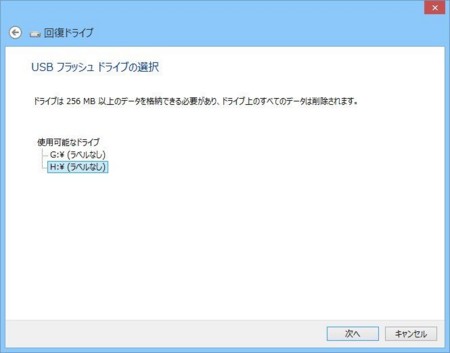
回復ドライブを作成したいストレージを選択したら「次へ」をクリック
まずはストレージのフォーマットが開始される。容量が大きい場合、全部の容量が回復ドライブになるわけではない。
回復ドライブはFAT32フォーマットなので32GBの壁を考慮して最大32GBになるようだ。
ためしに100GBの外付けHDDを回復ドライブにしてみたら、容量は32GBで残りの容量は、未割当領域となっていた。
フォーマットが完了したら、あとは回復ドライブ用のデータ類が書き込まれて完了だ。

フォーマット完了後は回復ドライブ用のデータ類が書き込まれて完了
システムのトラブルが発生した場合は、この回復ドライブを使ってPCを起動する。
PCによっては起動してすぐにF11キーやF12キーを押すことで、起動するデバイスを選択するメニューが表示されるので、自分のPCでそのメニューをどうやって出すかを調べておきたい。
あとは、回復ドライブからツールを起動して必要な処理を行えばいいだろう。
USBメモリーも32GBで千円ちょっととずいぶん安くなったので回復ドライブ作成用に購入しておくのもいいだろう。